raspi4にSoftEther VPN ARM64ビルド版をインストールしたメモ
SoftEther VPN Linux向けARM64ビルド版がリリースされたのでraspi4にリモートアクセスVPNサーバをインストールしてみた.
1. 環境
Raspberry Pi 4 Model B 4GB RAM、raspios_arm64、SDカード:64GB
Raspberry Pi OS 64bit版(2020-05-27-raspios-buster-arm64.zip)
RaspiのIPアドレス:192.168.2.75(DefaultGateway:192.168.2.1)
2. 「Softether VPN Server」をインストールする
SoftEtherダウンロードセンターから「SoftEther VPN Server」を選択しDLファイルURLを取得する。
ダウンロードするソフトウェアを選択:SoftEther VPN (Freeware)
コンポーネントを選択:SoftEther VPN Server
プラットフォームを選択:Linux
CPUを選択:ARM 64bit(64bit)
3. raspi4にssh接続後、「SoftEther VPN Server」をDL する
$ cd ~
$ wget 2.で取得したDLファイルのURL
4. 3でDLしたファイルを展開する
$ tar zxvf softether-vpnserver-v4.36-9754-beta-2021.06.07-linux-arm64-64bit.tar.gz
5. vpnserverディレクトリが作成されるのでmake実行する
$ cd vpnserver
$ make
6. vpnserver ディレクトリを、/usr/local/ ディレクトリへ移動する
$ cd ..
$ sudo mv vpnserver /usr/local
$ cd /usr/local
$ sudo chmod 700 vpnserver
$ cd vpnserver
$ sudo chmod 700 vpncmd vpnserver
7. vpnserverサーバーを自動起動するように設定する
$ sudo mkdir /usr/lib/systemd/system
$ sudo vi /usr/lib/systemd/system/vpnserver.service
↓ここから
[Unit]
Description=SoftEther VPN Server
After=network.target
[Service]
Type=forking
ExecStart=/usr/local/vpnserver/vpnserver_start
ExecStop=/usr/local/vpnserver/vpnserver stop
KillMode=process
Restart=on-failure
[Install]
WantedBy=multi-user.target
↑ここまで
$ sudo vi /usr/local/vpnserver/vpnserver_start
↓ここから
#!/bin/bash
/usr/local/vpnserver/vpnserver start
tap=$(/sbin/ifconfig -a| awk '$1 ~ /^tap/ {print $1}')
/sbin/brctl addif br0 $tap
↑ここまで
$ sudo chmod 755 /usr/local/vpnserver/vpnserver_start
8. ブリッジの設定
bridge-utilsをインストールする
$ cd ~
$ sudo apt-get update
$ sudo apt-get install -y bridge-utils
$ sudo vi /etc/network/interfaces
↓追記:ここから
# loopback
auto lo
iface lo inet loopback
# Ethernt port
auto eth0
iface eth0 inet manual
# Bridge interface
auto br0
iface br0 inet static
address 192.168.2.75
netmask 255.255.255.0
network 192.168.2.0
broadcast 192.168.2.255
gateway 192.168.2.1
bridge_ports eth0
↑ここまで
再起動
$ sudo reboot
vpnserverを起動
$ sudo /usr/local/vpnserver/vpnserver start
起動登録する
$ sudo systemctl enable vpnserver.service
9. 「SoftEther VPN Server Manager for Windows」の設定
SoftEtherダウンロードセンターから「SoftEther VPN Server Manager for Windows」を取得する。
コンポーネントを選択:SoftEther VPN Server Manager for Windows
プラットフォームを選択:Windows
CPUを選択:Intel(x86 and x64)
「SoftEther VPNサーバー管理マネージャ」を起動して接続設定を作成する





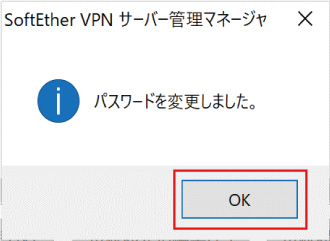




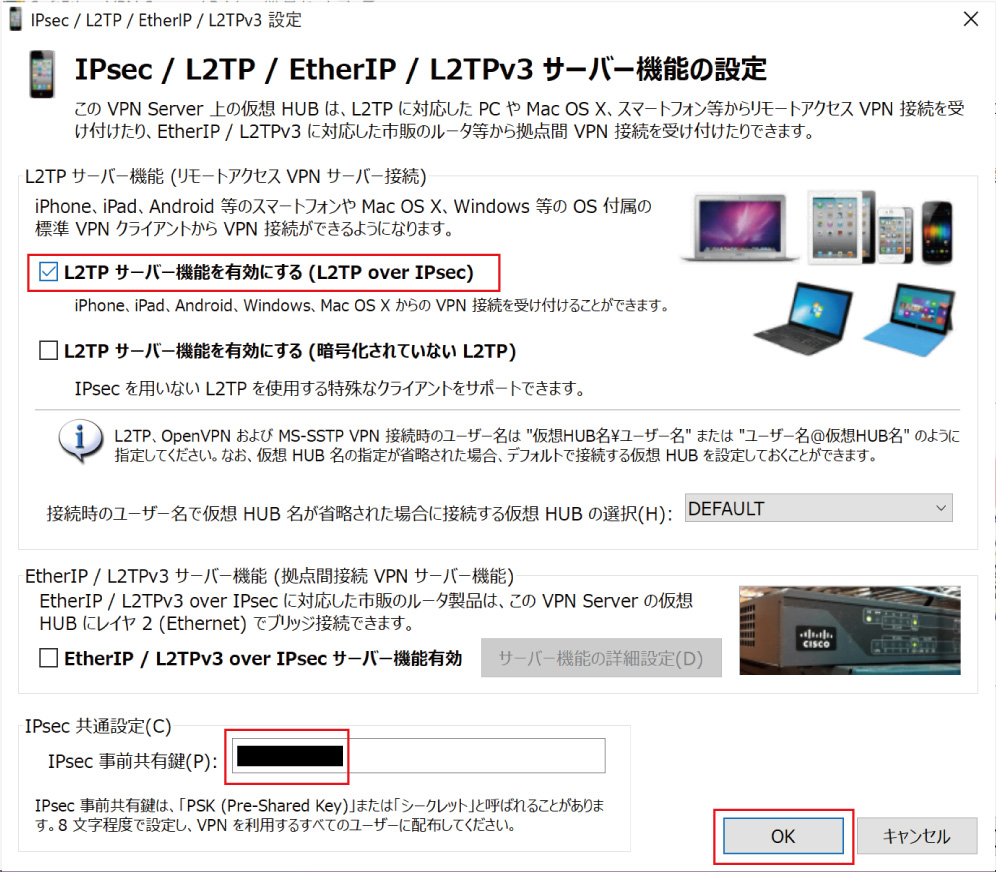









10. 「SoftEther VPN クライアント接続マネージャ」の設定
以降の設定はリモート接続するPCで行う。
SoftEtherダウンロードセンターから「SoftEther VPN Client」を取得する。
コンポーネントを選択:SoftEther VPN Client
プラットフォームを選択:Windows
「SoftEther VPN クライアント接続マネージャ」を起動する


12. SecureNAT機能を設定する

SecureNATを有効にする


11. ルーターのNAT設定
NAT設定
UDP:500 → 192.168.2.75
UDP:4500 → 192.168.2.75
12. リモート接続する
「SoftEther VPN クライアント接続マネージャ」を起動する


リモート接続完了
Windowsのネットワークの詳細を確認する

SoftEtherVPNサーバの仮想DHCPサーバからIPアドレスが振り出されたことが確認できた.
参考URL
SoftEther VPN プロジェクト - SoftEther VPN プロジェクト
Raspberry Pi 上にSoftetherをつかってVPNを構築する - Qiita
Raspberry PiでのVPNサーバ構築 - Qiita
テレワークに必須!PCのリモートアクセスを試してみました
コロナ禍中、感染予防のために人の動きを抑えるテレワークが推奨されていますが業務内容によってはなかなか難しいものもあると思います。
そんな中でパソコン業務がメインの方向けにパソコンの遠隔操作を簡単手軽に導入できる「シン・テレワークシステム」を試してみました。
シン・テレワークシステムはNTT東日本と独立行政法人情報処理推進機構(IPA)が共同で開発、提供しているリモートアクセスを行うソフトウェアです。
会社と自宅のパソコンの間に専用の暗号化された専用経路を作成してパソコン同士を接続し、セキュアな遠隔操作が実現できます。

【メリット】
- 無料で利用できる
(当初は 2020 年 10 月 31 日まで実証実験を継続する予定でしたが、国の「新型コロナウイルス感染症専門家会議」の提言を受け、当面の間、延長:2020/08/05 HPより抜粋) - ユーザー登録や申し込みなど不要ですぐ利用可能
- 追加ハードウェアが不要
- ルーターなどの難しい設定が不要
- 多くのWindowsのバージョンで利用可能
- 会社PCがWindowsのHOMEエディションでも操作可能
- 二要素認証をはじめとした多数の認証方法に対応
【デメリット】
- 現在MacOSに対応していない
- 実証実験として無償提供されているので利用は自己責任
- サポートも簡単なFAQとユーザーサポートフォーラムがメイン
といった感じです。
【導入手順】
- 会社のパソコンにソフトウェアをインストールし、コンピューターIDとパスワードを設定。
- 自宅のパソコンでクライアントソフトウェアをダウンロードして解凍。
これだけで会社にあるパソコンを自宅のパソコンから操作する準備は完了です。
実際に試してみたところ各作業は1~2分で終わる手軽さでした。
【使用方法】
自宅のパソコンでダウンロードしたクライアントファイルを実行し、接続する会社のコンピューターIDを指定して接続ボタンをクリック、その後パスワードを入力します。
これで会社パソコンの画面が自宅パソコンに表示され、操作することができます。
※注意点として接続先の会社パソコンの電源がONになっている必要があります。
※遠隔でパソコンの電源をONにする機能もありますので詳しくはホームページを確認して下さい。
そして操作感ですが、回線環境にもよりますが事務処理であれば問題ないレベルです。
【まとめ】
様々なセキュリティ対策もされており、かつ無料で利用可能。
そしてセキュリティ機能や便利機能がバージョンアップにより次々追加されています。
リモートワークの手始めにまず試してみるのには最適なシステムだと思います。
コロナ対策、働き方改革の一つとして試してみてはいかがでしょうか。
テレワークでもホワイトボードが欲しい!

テレワークでも「ホワイトボードが欲しいよね〜」ということで「Microsoft Whiteboard」を紹介します。
「Microsoft Whiteboard」はオンラインでホワイトボードを共有できるアプリです。(フリーです)
PC版もありますが、iPad+ApplePencilで使うことをオススメします。
ホワイトボード上に書いた文字や貼り付けた画像をリアルタイムに参加者で共有できます。
「Microsoft Whiteboard」のキャンバスを共有しながら会話はSkypeで、という使い方ができます。
ホワイトボードはクラウド上に保存されていますが、PNGやSVGでエクスポートすることができます。
テレワークで欠かせないツールです。
5Gの講演を聴いてきました。

2020年春から順次サービスが開始される5Gについて講演を聴いてきました。
5Gの特徴:「高速・大容量」「低遅延」「多数端末との接続」
ローカル5G:地域企業や自治体などが限られた場所や用途で活用する5Gのこと。5Gのラストワンマイルとしての用途など。
5G事業者(docomo、KDDI、SoftBank)からは遠隔医療、建機の自動運転の事例が紹介された。が、現状では各社とも5Gの上でどんなサービスを提供したら良いか頭を悩ませているようです。
講演のタイトルは”体験しよう”となっていますが新潟では5Gのサービスは始まってなく体験できず。
遠隔医療が必要とされる離島や山間部に5Gのインフラを整備するには大幅なコストダウンが必要ですね。
メディア等では5Gの盛り上がりを伝えてはいるが現状ままだまだといったところです。
平成31年度はいつまでか・・・
2019年5月1日から新しい元号「令和」になります。
IT業界では改元に伴いシステムの改修が必要ですが、問題無く動作しているシステムに手を加えるのは正直やりなくないですね。
さて、「平成31年度っていつまでか?」って悩ましい問題があります。
2019年4月30日まで?、それとも2020年3月31日まで?
先日、政府発表がありました。
http://www.soumu.go.jp/main_content/000612239.pdf
「国の予算における会計年度の名称については、原則、改元日以降は「令和元年度」とすること」
なので、2019年4月30日までが『平成31年度』、2019年5月1日以降は『令和元年度』とするのが基本的考え方のようです。
ただし、「国の予算における会計年度の名称については」とあるのですべてが『令和元年度』になるかは組織や団体によると思われます。


